

After naming the MSO, select State 2 in the object states panel. Once our group is converted into a MSO, we’ll name this multi-state object as “school-map”. If you only have one item or group selected when converting an object into a MSO, the panel will create a copy of the item you’ve selected. *By default, when creating a multi-state object, the object states panel will create two states. We need to group all of the objects so that they can be added as a single state in our Object State panel. Select all of the items on your page except for the main heading of the article (Graphic Design Schools In Toronto) and group them together by holding CMD + G or go to the OBJECT > GROUP menu. Open the Object State panel by going to WINDOW > INTERACTIVE > OBJECT STATES. Next, we can begin to create our multi-state object. Before we move on and begin creating object states, take some time to arrange yourdigital publishing suite document as shown above. Click on the relink button at the bottom of the panel and choose the mappin_red.png from the folder. Open the LINKS panel by going to the WINDOW > LINKS menu. Now that all of our assets are placed and laid out on the page, lets change the colour of the mappin_black.png for Humber College’s location by selecting it with the selection tool and relinking it with the mappin_red.png. You can also draw another text frame underneath the school heading and fill it with placeholder text by going to TYPE > FILL WITH PLACEHOLDER TEXT. The first school that we’ve placed in the document is “Humber College”.

Next, you can type the name of the school to the right of the image in the bottom left corner of the document. I’ve used Josefin Slab as my typeface for the headings. You can use any typeface you wish for your layout. Enter the heading, “Graphic Design Schools In Toronto”. Take the type tool and click+drag out a text frame. We can now write some copy for our layout by selecting the type tool in the toolbox. You can scale and adjust the positioning of your map and mappin_black.png’s until the images fit properly on the page.
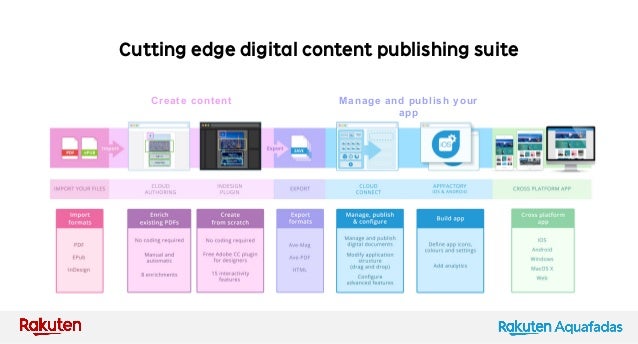
Place the humber.jpg image into your document and place it in the bottom left corner of the page. Create three copies of the mappin_black.png images and place them over the remaining markers on the map. You can copy the mappin_black.png by holding down the OPTION key while dragging the image with your selection tool. Place the mappin_black.png into your document and position it over one of the black circular markers on the map. You can scale and align the image to your page by selecting your selection tool and positioning the image to the center of your page.
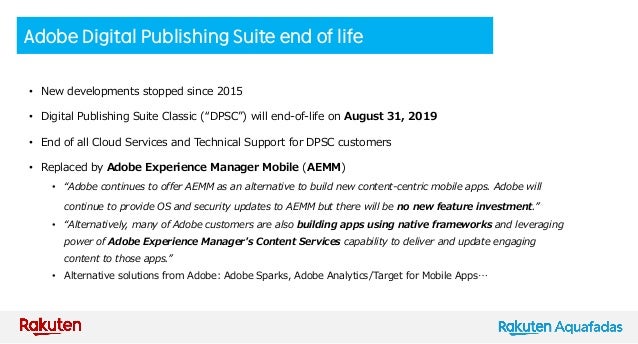
Once your image is loaded, click once on the page to place the image. Place the googlemap.jpg that you downloaded into your layout. Once your document is set up, we can now begin to layout the images, text and buttons to look like the page below. In this tutorial, I will be going beyond the traditional way of utilizing object states as slideshows– in the digital publishing suite –to create a fun, interactive map using multi-state objects (MSO’s). I’ll also be adding toggle buttons for the user to view information about various locations on the map.Ĭreate a new document and set up a portrait digital publishing suite document in InDesign. Using a traditional slideshow overlay is a great way to add engaging content for your reader within your digital publishing suite publications. Digital Publishing Suite: Interactive Map Using Multi-State Objects & Toggle Buttonsĭigital Publishing Suite Tools + Panels Source Files Introduction:


 0 kommentar(er)
0 kommentar(er)
